iPhoneへの保存方法について
iPhone・iPadでダウンロードをご希望の場合は、
こちらの手順を参考にして、
ダウンロードしていただくようお願いいたします。
※容量が大きいため、wifi環境でのダウンロードをお勧めします。
==========
<iphone・ipadでの動画ダウンロード手順>
「Easy zip」というアプリを利用します。
アプリストアよりダウンロードしてください。
==========
1、購入完了メールからダウンロードURLのサイトへ
→https://kaz-perfect-skill.com/payment/users/index.html
2、購入時登録した「メールアドレス」と「注文番号」を入力してログイン
3、「ダウンロード」ボタンをタップ
4、「その他」→「Easy Zipにコピー」する
5、「Easy Zip」を開いて右上「メニュー」→「Documents」をタップ
6、「購入商品.zip」をタップしてファイルを解凍
7、「フォルダー」→「購入商品.mp4」→「このアプリで開く」
==========
以上の手順で動画をご覧いただけます。
それでは早速設定をしていきましょう。
「Easy zip」でZipファイルを解凍して保存する方法
1、購入完了メールからダウンロードURLのサイトへ
→https://kaz-perfect-skill.com/payment/users/index.html
2、購入時登録した「メールアドレス」と「注文番号」を入力してログイン
メールアドレスと注文番号は購入メールに記載されているので、そちらをご覧ください。
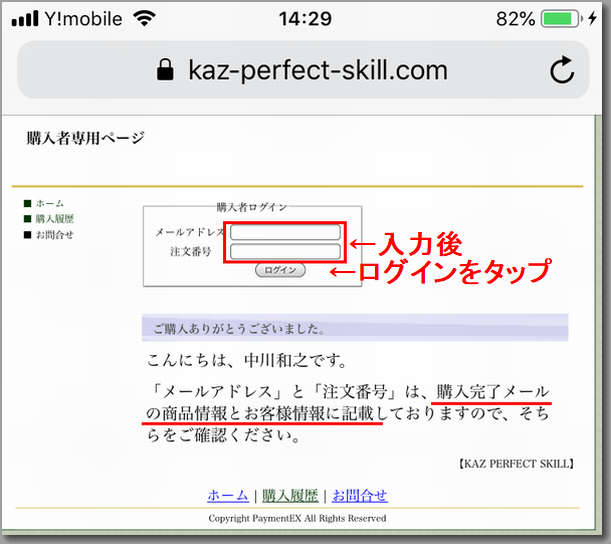
※注意ポイント
メールアドレス先頭に「mail:」とある場合は消去してからログインをタップしてください。
※メールアドレスコピー時に入力されてしまうことがあるのでご注意ください。
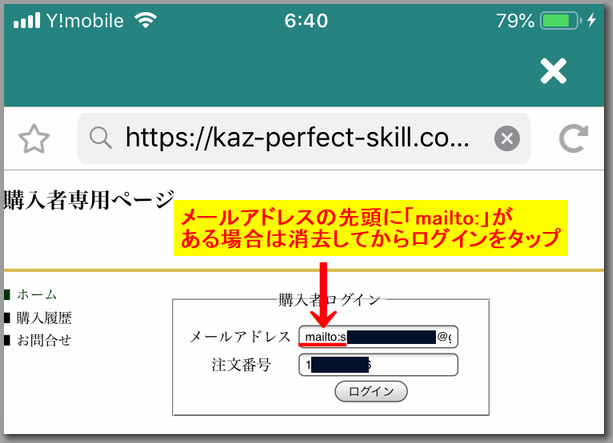
3、「ダウンロード」ボタンをタップ
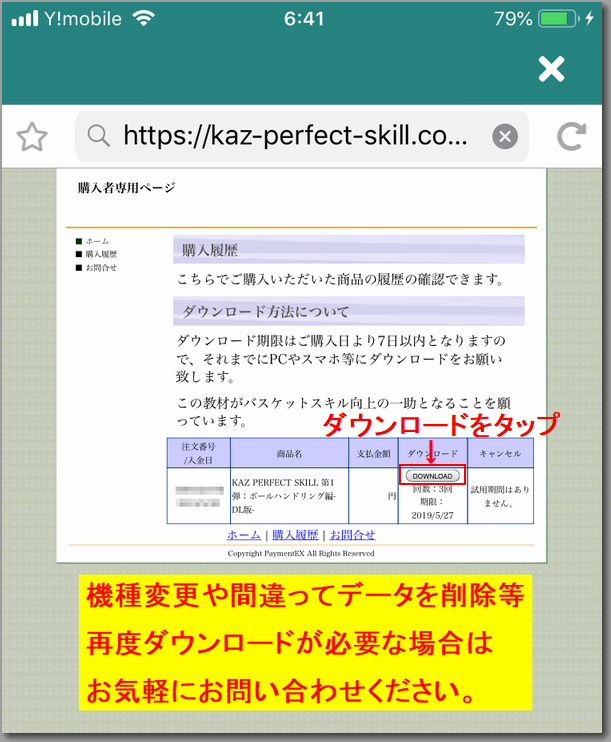
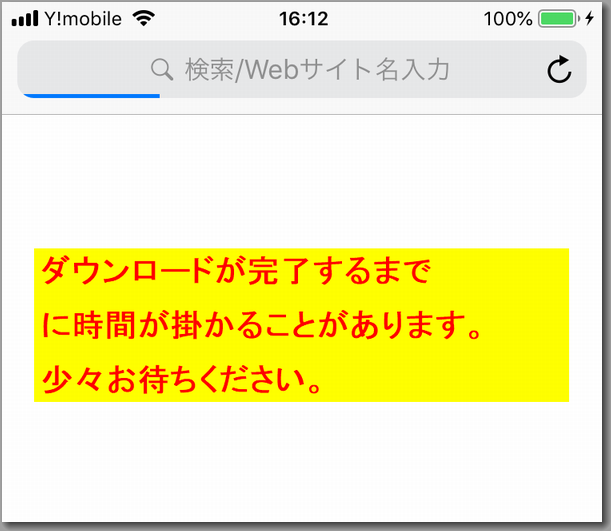
4、「その他」→「Easy Zipにコピー」する
「その他」をタップ
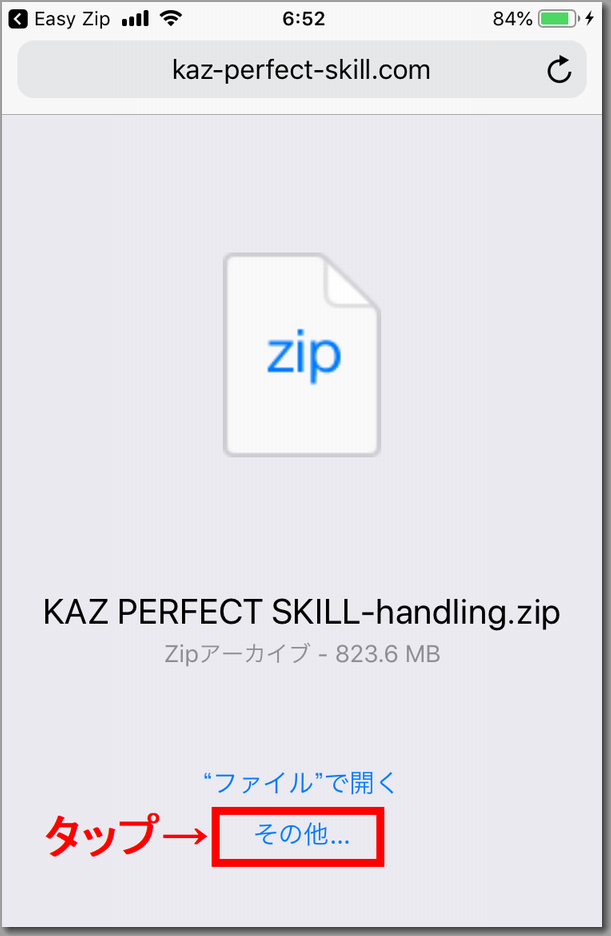
「Easy Zipにコピー」をタップ
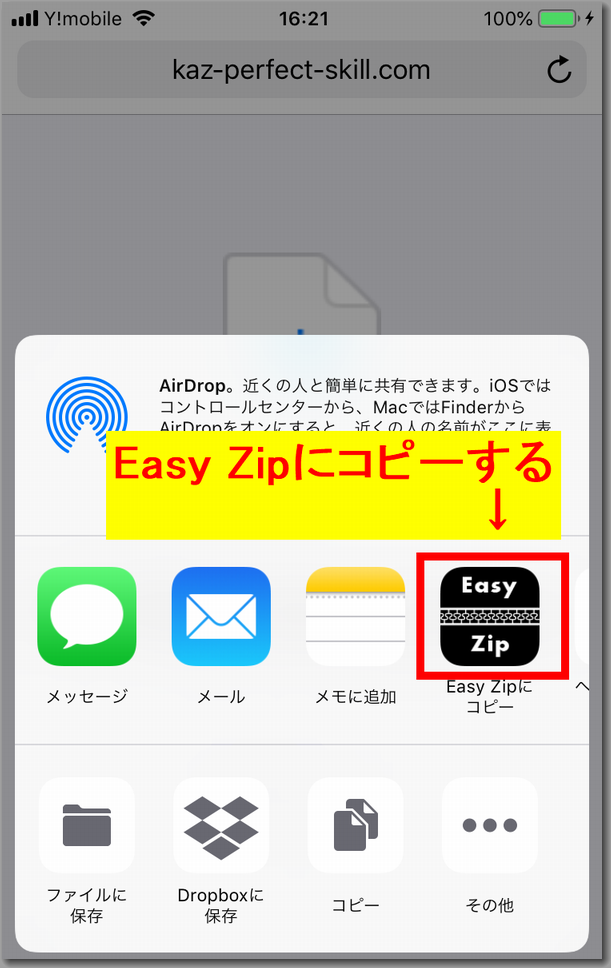
※注意ポイント
「Easy Zip」のアイコンが右に隠れている場合があります。
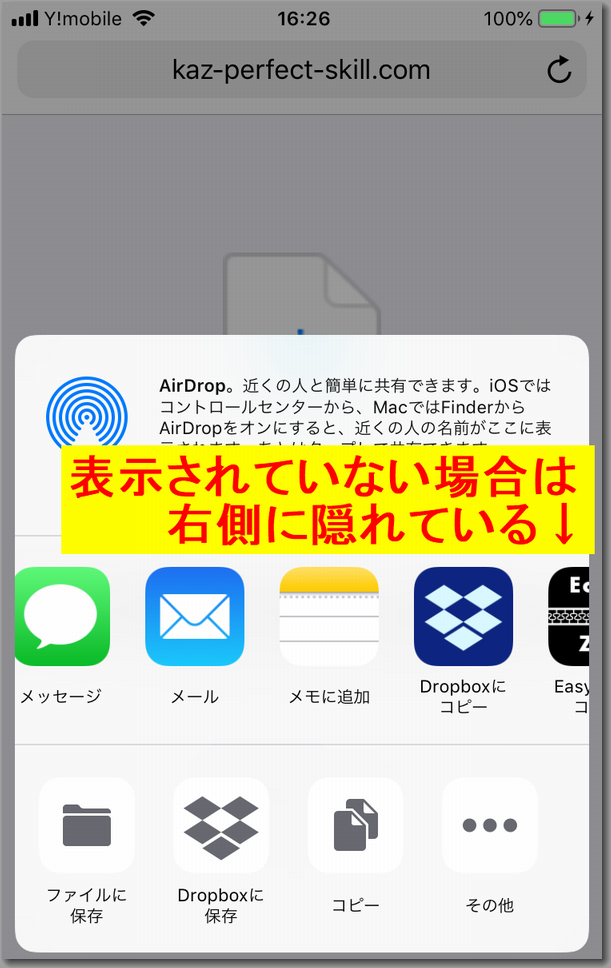
5、「Easy Zip」を開いて右上「メニュー」→「Documents」をタップ

※広告が表示された場合は、×ボタンなどを押して非表示にしてください。
※動画が自動再生された場合は、左上の×ボタンを押して停止してください。
6、「購入商品.zip」をタップしてファイルを解凍
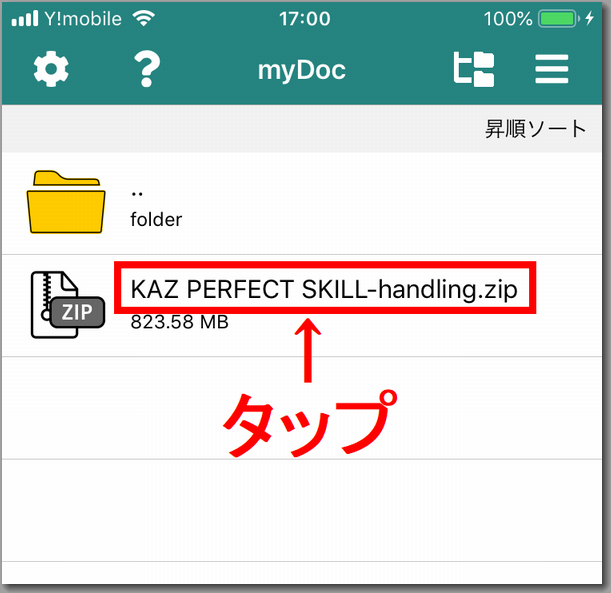
「解凍」をタップしてZipファイルを解凍する
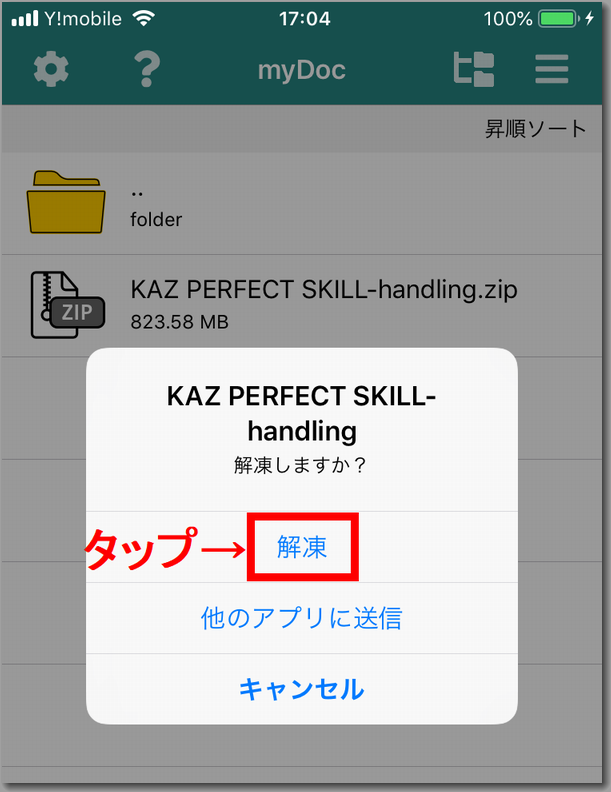
解凍に少々時間がかかる場合があります。
少々お待ちください。
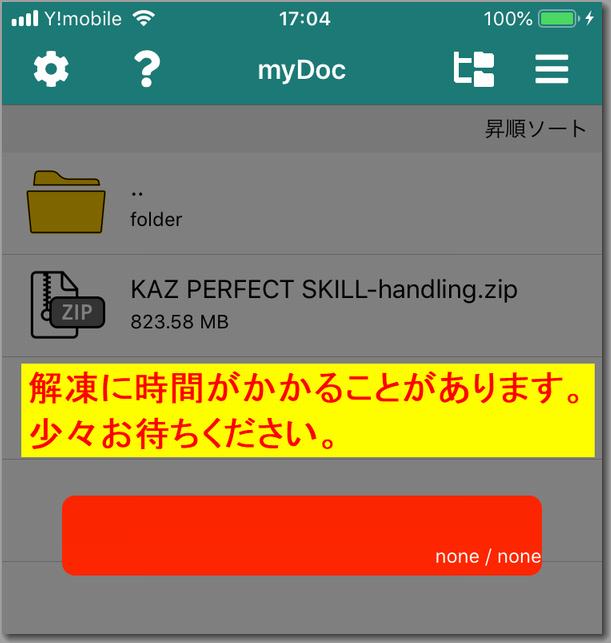
※読み込みされると、「ダウンロード完了」の文字が緑の枠上に出ます。
その文字をタップすることでトップ画面に移行できます。
※まだ文字が出ていない場合は、
ファイルサイズが少し大きいため処理に時間かかっている状況です。
しばし様子を見ていただけますでしょうか。
※また、ファイルが大きすぎるという場合は分割版も案内いたします。
状況に応じてご連絡ください。
7、「フォルダー」→「購入商品.mp4」→「このアプリで開く」
いくつかフォルダーが作成されているので「購入商品.mp4」までタップしてください。
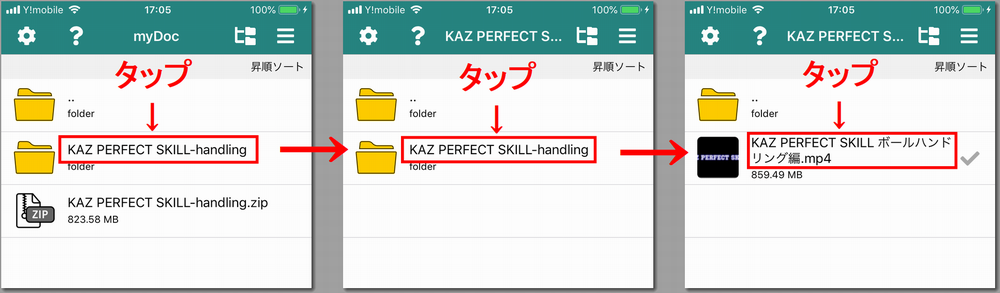
「このアプリで開く」をタップ。
※タップすると動画が再生がスタートします。
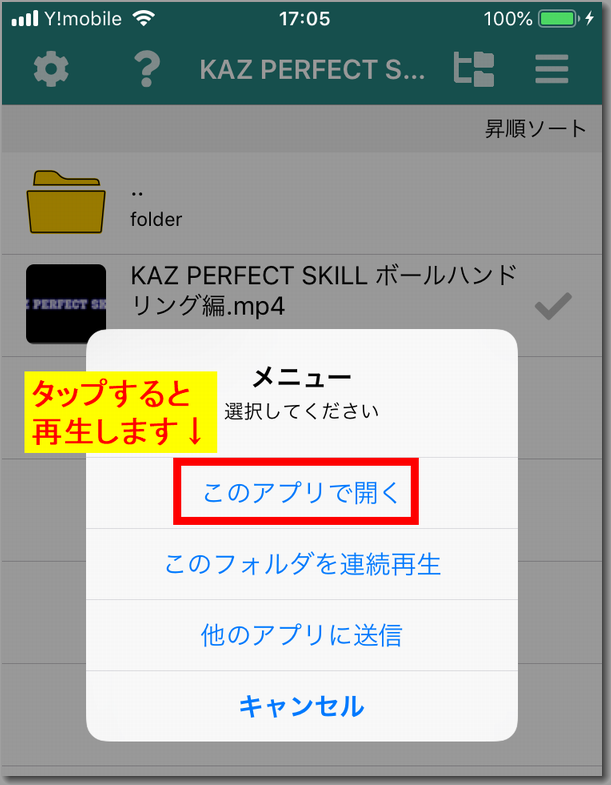
以上でZipファイルの「保存→解凍→再生」までの手順は終了です。
慣れない作業お疲れさまでした。
あとはじっくり何度も動画をご覧いただけたらと思います。
=============
動画が認識されない場合
ファイルサイズが大きいと、動画のファイル名を認識できず、読み込めない場合があるようです。
以下の手順を参考にファイルを読み込めるようにしてください。
1. 対象のファイルを右から左にスワイプして、
メニューから「Rename」をタップする
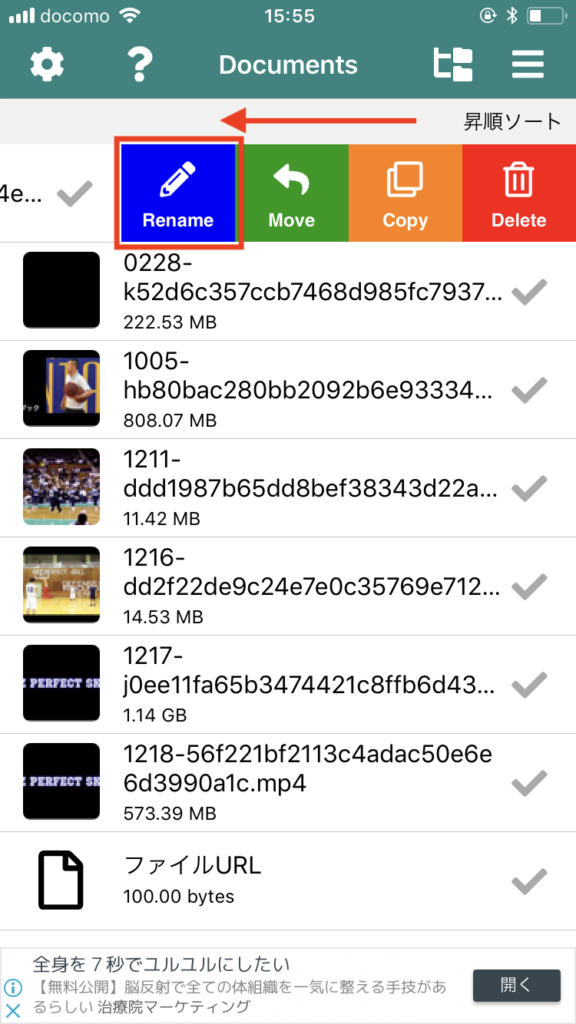
2. 『ファイル名.』という名前になっているので、後ろに『mp4』を追加して
『ファイル名.mp4』に変更する
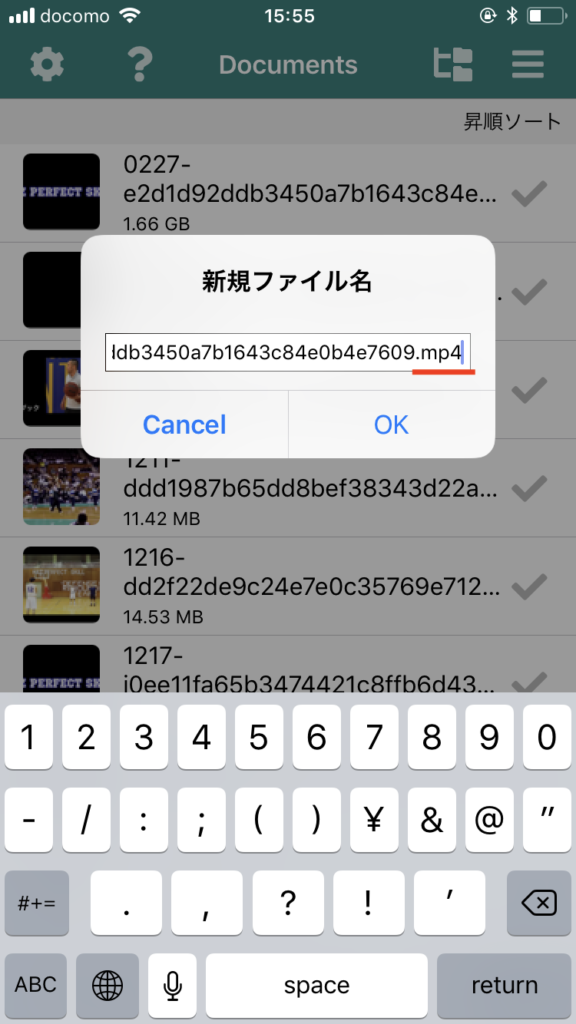
これでmp4ファイルと認識され、動画を閲覧できるようになります。
=============
カメラロールへの保存方法・音声が出ない場合の対処法
iPhoneのカメラロールに保存する方法です。
Eazy zip利用中に、音声が出なくなった場合にも効果があります。
- ファイルをタップして「他のアプリに送信」をタップする
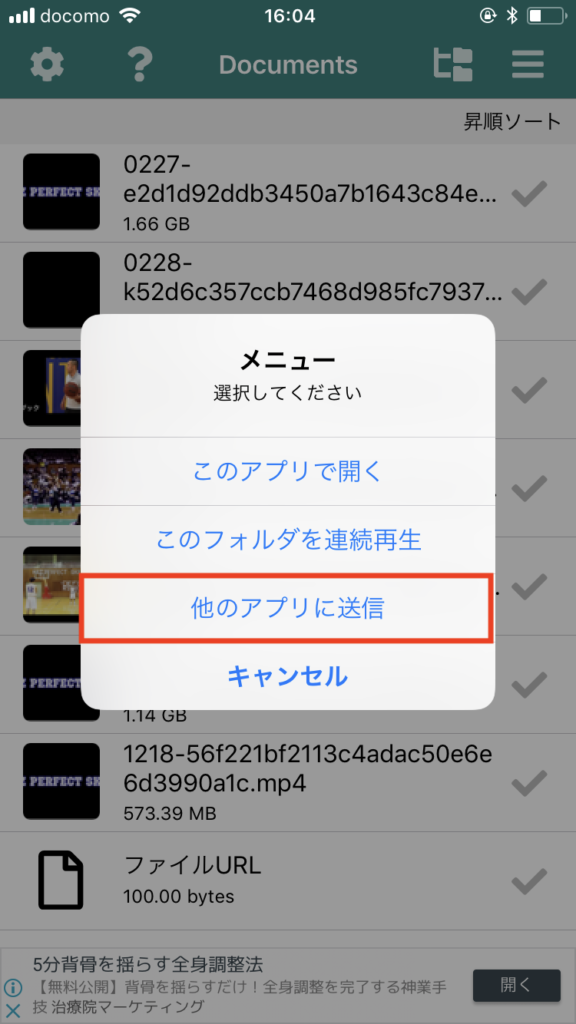
2.「ビデオを保存」をタップする
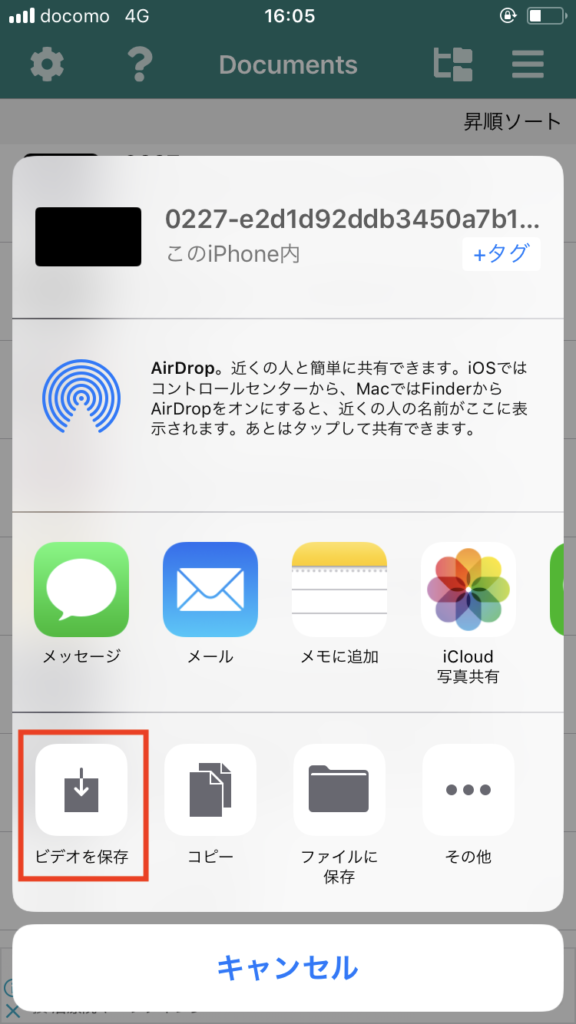
これで、iPhoneのカメラロールに保存できます。
=============
※よくある失敗例
1、購入者ログイン時の「メールアドレス」入力時、メール先頭に「mailto:」が入力されてログインに失敗する。
【原因】購入時に届く注文メールのメールアドレスをコピーする時に、メールアドレスの先頭に「mailto:」が自動で入力されている場合があります。
ログインに失敗する場合は、メールアドレス欄に入力したメールアドレスの先頭に「mailto:」が入力されていないか確認してください。
入力されている場合は「mailto:」を消去することでログインができます。
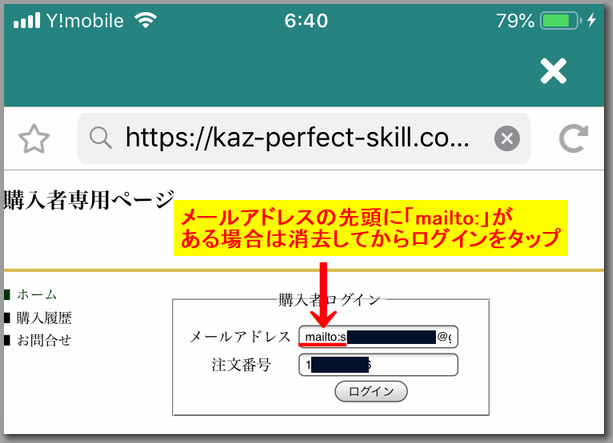
=============
以上、お手数ですがよろしくお願いいたします。
ご不明点があればまたご連絡ください。
中川和之