iPhoneへの保存方法について
iPhone・iPadでダウンロードをご希望の場合は、
こちらの手順を参考にして、
ダウンロードしていただくようお願いいたします。
※容量が大きいため、wifi環境でのダウンロードをお勧めします。
==========
<iphone・ipadでの動画ダウンロード手順>
「Easy zip」というアプリを利用します。
アプリストアよりダウンロードしてください。
1.「Easy zip」アプリを起動後、
右上のメニューから「ブラウザ」をタップ
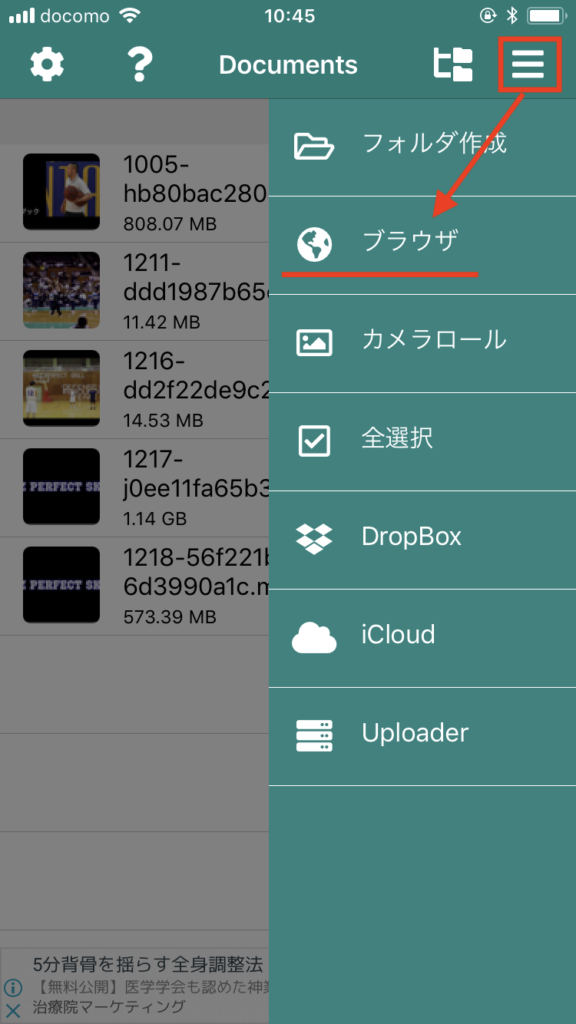
2. 上部のURL欄に、動画レッスンのダウンロードURLをコピーして「検索」をタップ
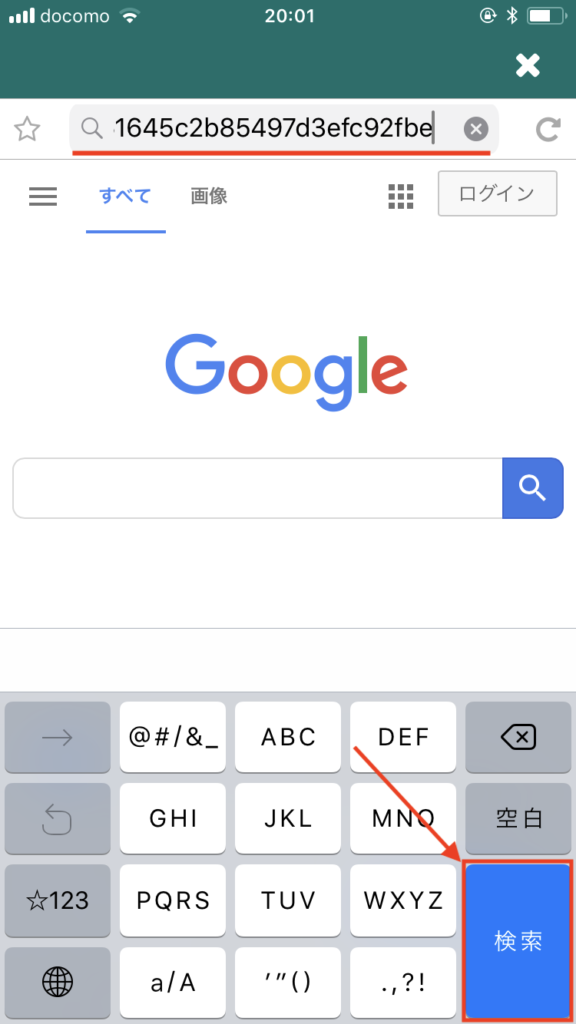
3.「Gigafile download assistance」の文字が出てきたら、「ダウンロード」をタップ

4. 「GigaFile便」のページに移るので、「ダウンロード開始」をタップし、
「ダウンロードしますか?」の質問に「ダウンロード」をタップ
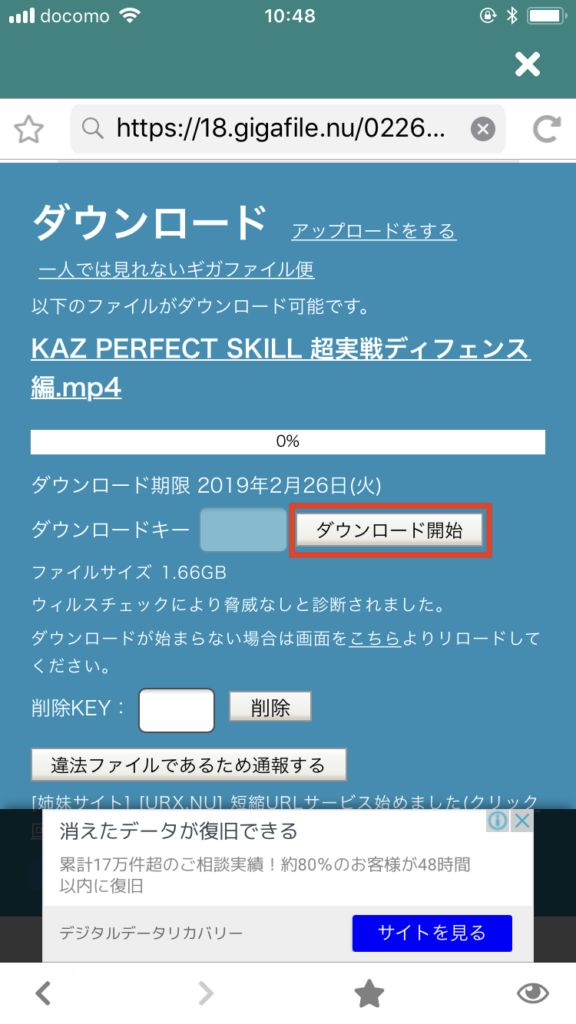
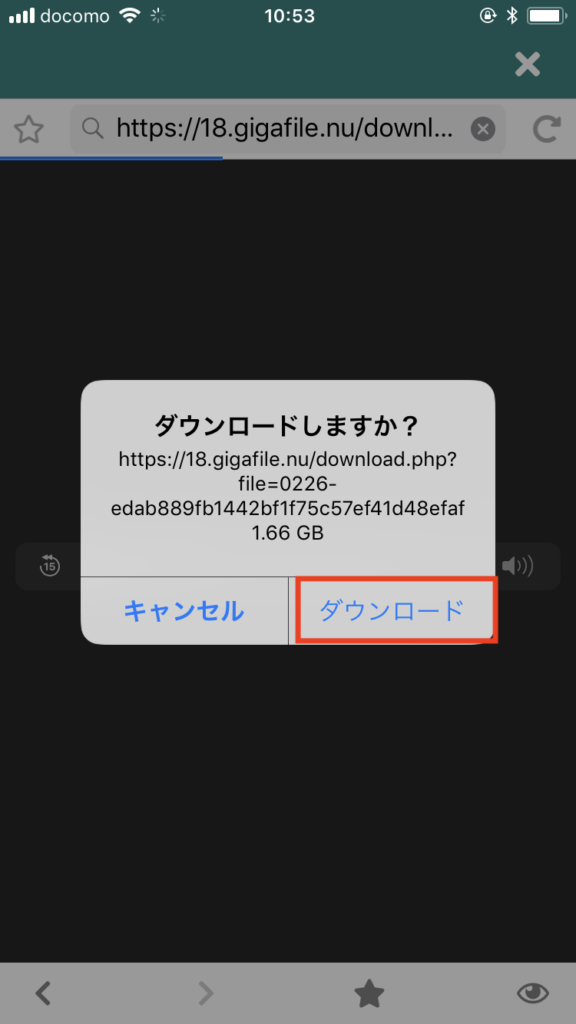
※広告が表示された場合は、×ボタンなどを押して非表示にしてください。
※動画が自動再生された場合は、左上の×ボタンを押して停止してください。
※分割版をダウンロードされる際は「個別ダウンロード」をタップしてください
5. ダウンロードが100%になったら完了です。
アプリ起動時の画面からファイルが見られるようになっています。
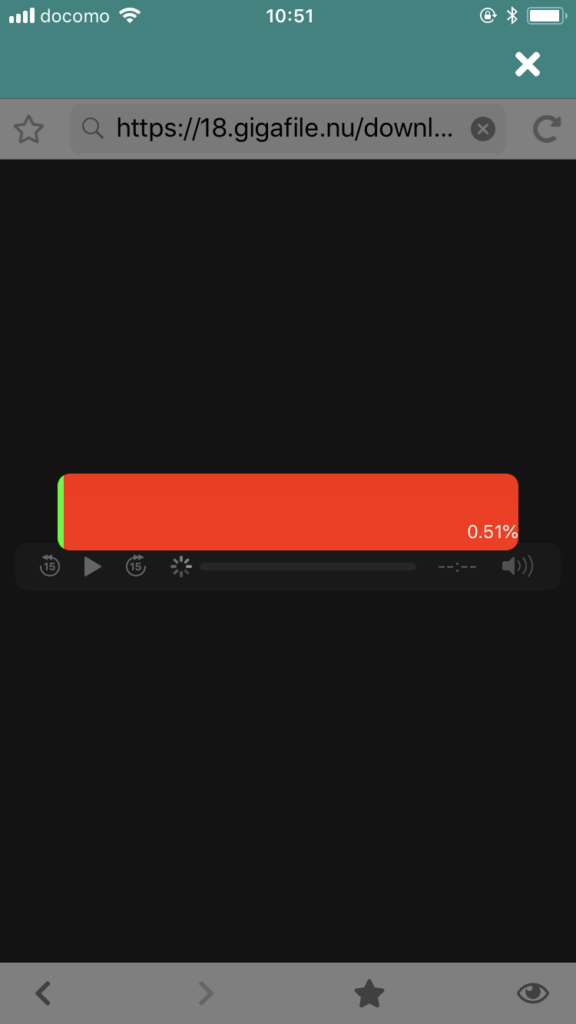
※読み込みされると、「ダウンロード完了」の文字が緑の枠上に出ます。
その文字をタップすることでトップ画面に移行できます。
※まだ文字が出ていない場合は、
ファイルサイズが少し大きいため処理に時間かかっている状況です。
しばし様子を見ていただけますでしょうか。
※また、ファイルが大きすぎるという場合は分割版も案内いたします。
状況に応じてご連絡ください。
=============
動画が認識されない場合
ファイルサイズが大きいと、動画のファイル名を認識できず、読み込めない場合があるようです。
以下の手順を参考にファイルを読み込めるようにしてください。
1. 対象のファイルを右から左にスワイプして、
メニューから「Rename」をタップする
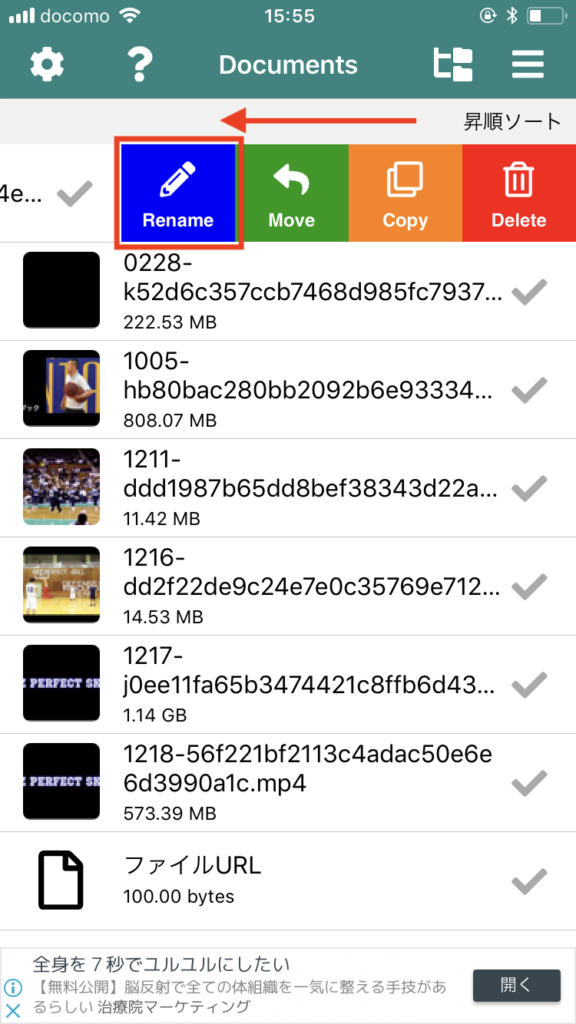
2. 『ファイル名.』という名前になっているので、後ろに『mp4』を追加して
『ファイル名.mp4』に変更する
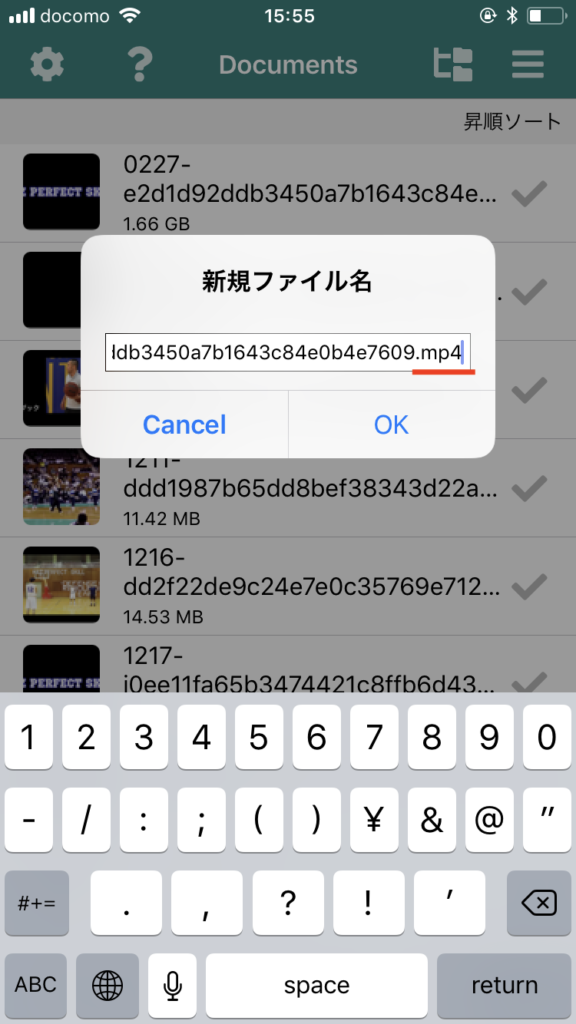
これでmp4ファイルと認識され、動画を閲覧できるようになります。
=============
カメラロールへの保存方法・音声が出ない場合の対処法
iPhoneのカメラロールに保存する方法です。
Eazy zip利用中に、音声が出なくなった場合にも効果があります。
- ファイルをタップして「他のアプリに送信」をタップする
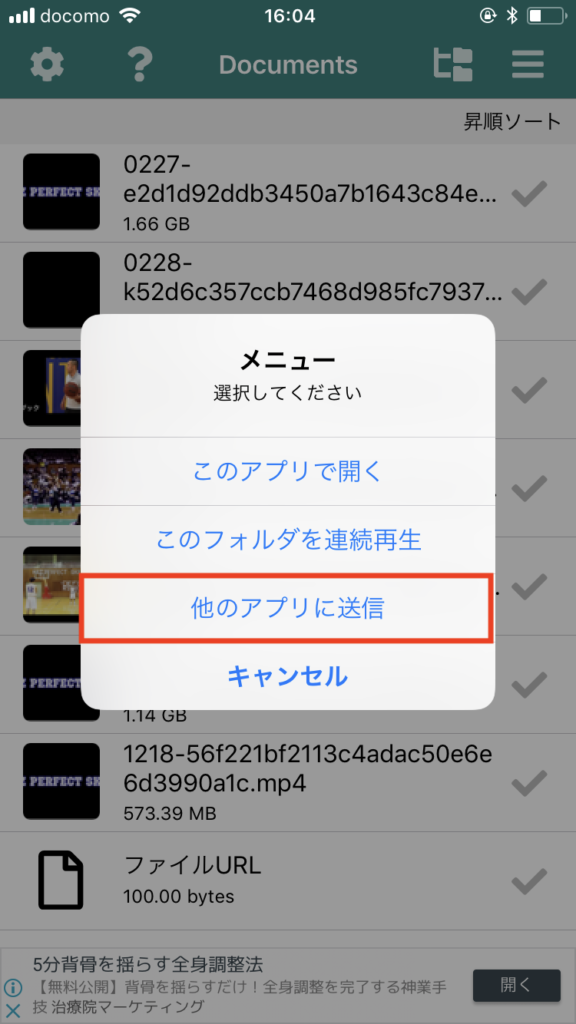
2.「ビデオを保存」をクリックする
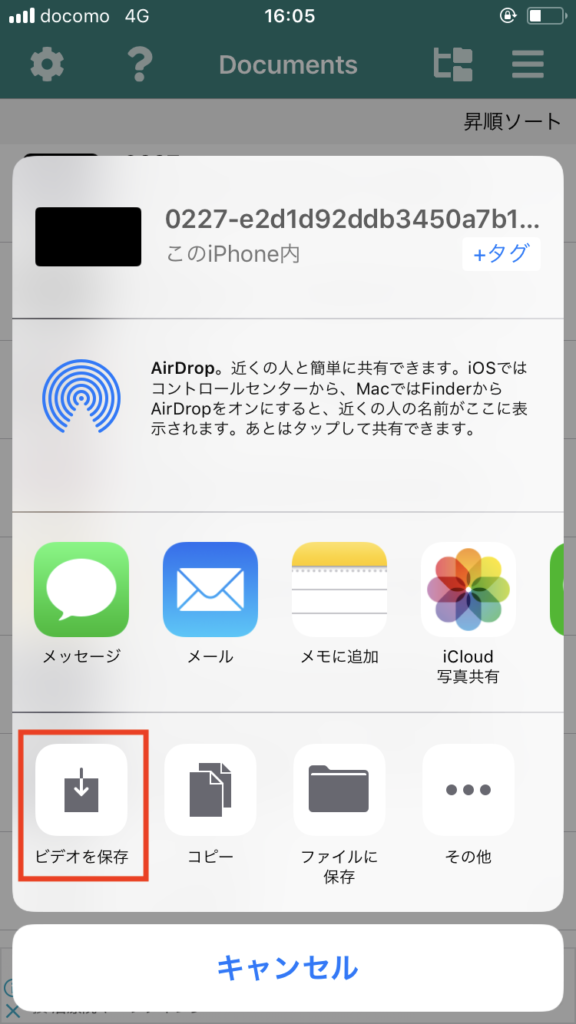
これで、iPhoneのカメラロールに保存できます。
=============
よくある失敗例
(Gigafile便のページに移動するがファイルが出てこない、といった場合はこの可能性が高いです。)
範囲を選択できていないことがあるようです。
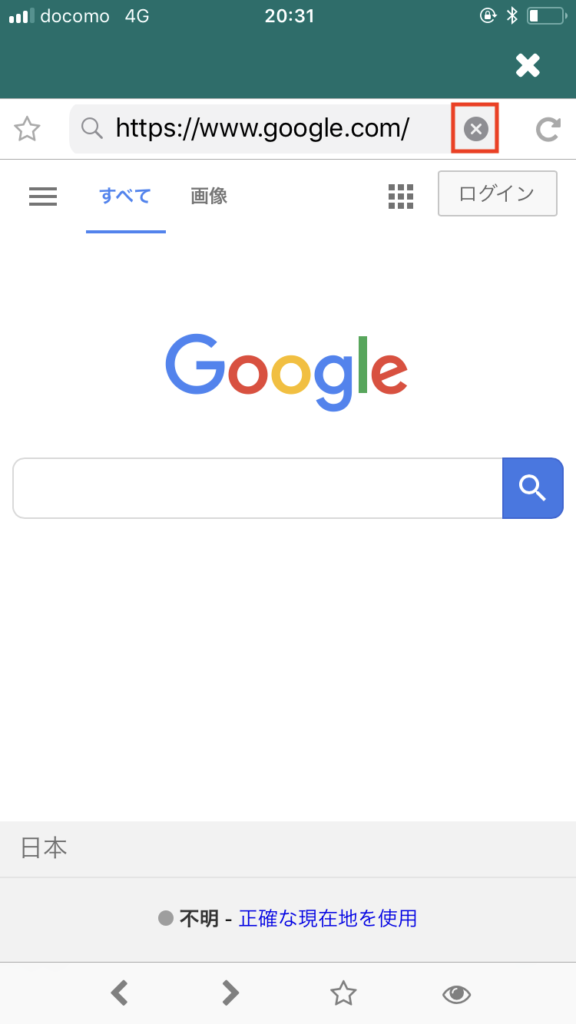
以上、お手数ですがよろしくお願いいたします。
ご不明点があればまたご連絡ください。
中川和之